Word文档怎么局部加密呢?很多用户对此还不是很清楚,小编这里就给大家带来有关Word文档怎么局部加密的回答,希望能够帮助大家了解。
我们以下面的这个合同为例子,首先我们选中里面可编辑的文本内容。
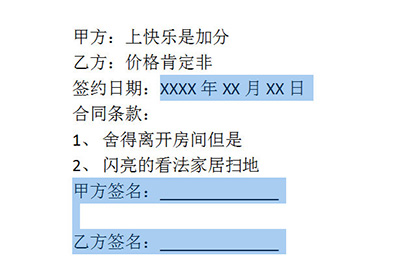
接下来我们点击上方【审阅】-【保护文本】-【限制格式和编辑】。
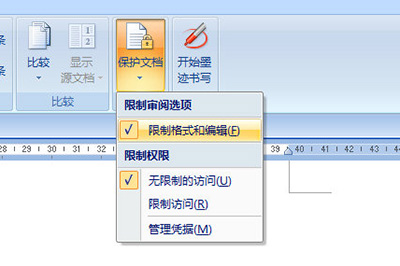
在右边的窗口中勾选【仅允许在文档中进行此类编辑】,例外项中将每个人勾选起来,并在下方点击【是,启动强制保护】。在保护方法中采用密码保护,设置密码后点击确定。
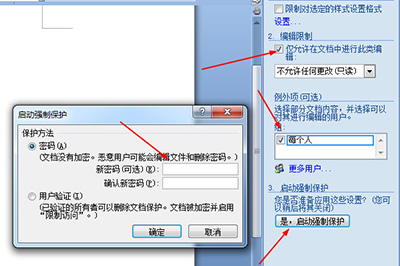
弄好后可编辑的区域会用黄色的区域显示出来,其他的区域就无法进行编辑啦。
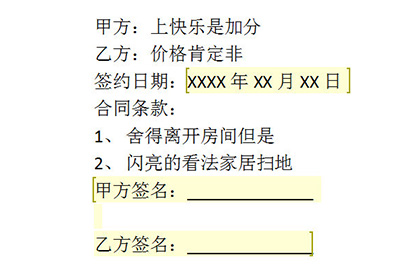
最后再次打开刚才的窗口,将突出显示可编辑的区域勾选取消,黄色的区域就会被隐藏掉啦,这样让文档看起来更加的美观。
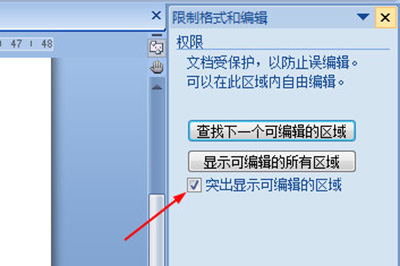
以上就是小编给大家带来的有关Word文档怎么局部加密的回答,更多资讯大家可以关注卡饭哦!











